
今回のテーマはセル内のミニグラフの作成。エクセルの表のセル内に小さなグラフが挿入されているのを見かけたことがありませんか。数値だけが並んでいるよりも、それらの意味することがグラフの視覚化で把握できるのでとっても魅力的な表に生まれ変わります。難しく面倒な作業かと思いきや、スパークライン機能を利用すことで、初心者でも簡単にすぐできてしまいます。表の数値をセル内にミニグラフを挿入する方法をご紹介します。
目次(ページコンテンツ)
数値が並ぶだけの表をもっと魅力的にしたい
数値が並ぶだけの表、数値の意味するところをもう少し理解しやすくしたい。
セル内にミニグラフがある表
エクセルの表の中に、数値と並んで小さなグラフがセル内に表示されている。
そんな表を見たことはないでしょうか。
|
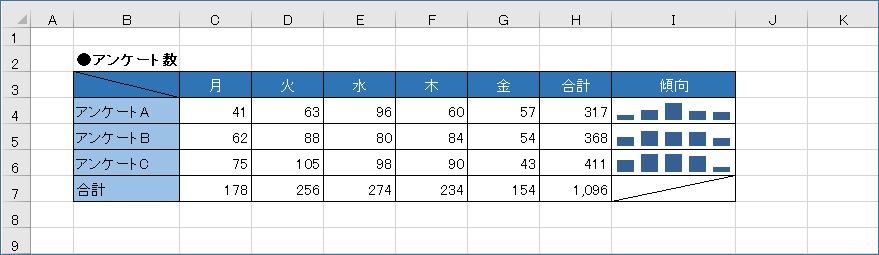
エクセルのスパークライン機能とは
この機能は「スパークライン」と呼び、Excel2010で登場しました。
スパークライン機能を使うと、3種類のグラフをセル内に挿入することができます。
|
操作自体はとても簡単です。
ただし、ちょっとしたコツがあります。
|
縦軸を揃えるのは、グラフが表している数値の大小を正確に比較するためです。
スパークラインを挿入する
例の表を用意して、スパークラインを挿入してみましょう。
グラフを挿入するセルを指定しコマンドを実行する
グラフを挿入するセルを指定します。
|
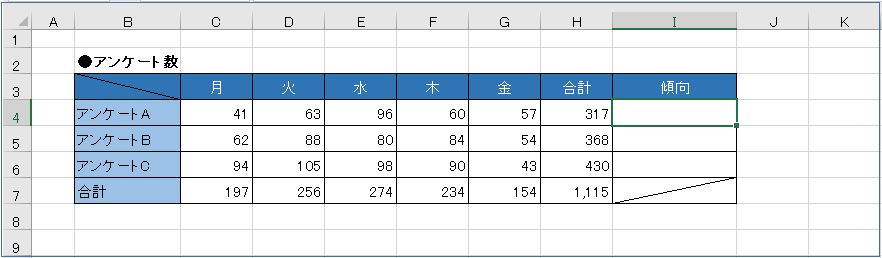
次は、コマンドです。
|
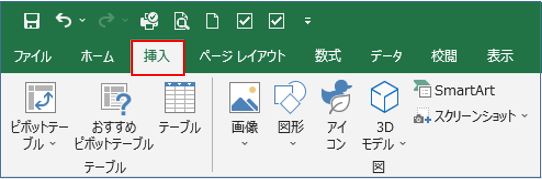
ここでは、縦棒グラフを選択します。
|
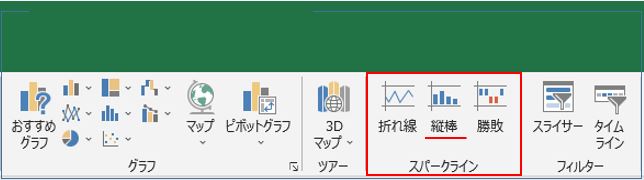
スパークラインの作成ダイアログで設定する
「スパークラインの作成」ダイアログボックスが表示されます。
指定のセル行にある各月データ範囲をドラッグして指定します。
各月データに揃えるために「合計」は除きます。
|
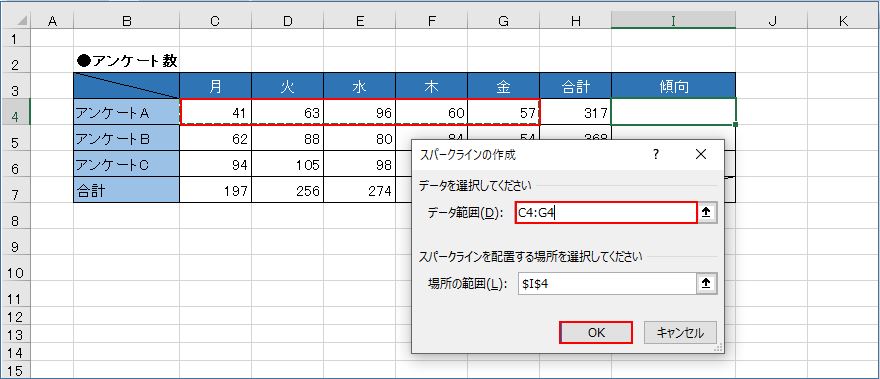
指定した縦棒グラフがセル内に表示されます。
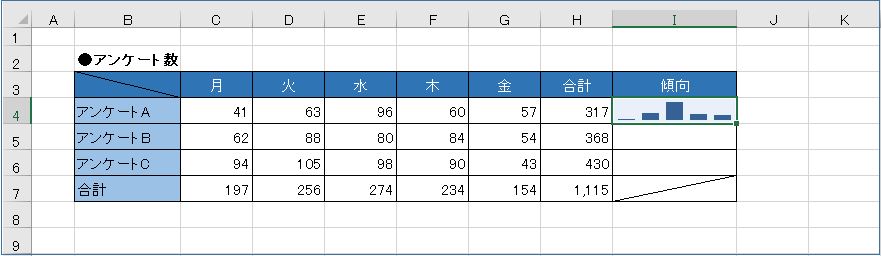
表示されたグラフをコピーする
表示されたグラフをコピーします。
|
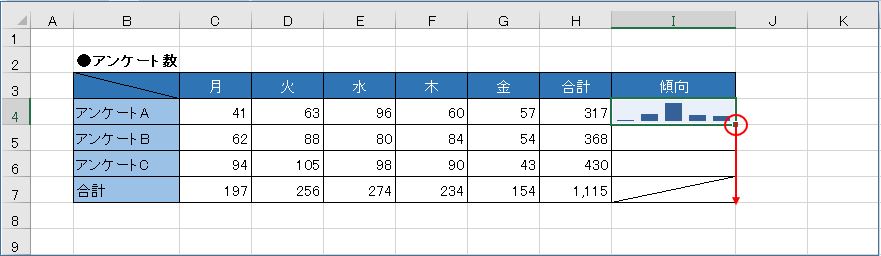
各商品分野の行に並ぶデータの棒グラフが表示されます。
|
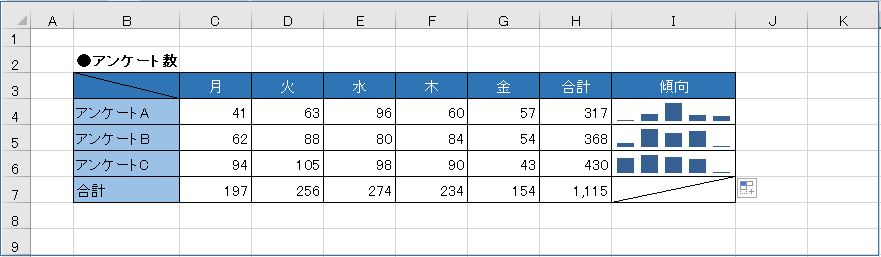
縦軸の最小値と最大値を指定する
上記のように、複数のセルにスパークラインが挿入されましたが、各グラフに自動設定された縦軸の値のままでは、表全体としての性格な比較ができません。
そこで、縦軸の最小値と最大値の縦軸を指定して調整します。
縦軸の最小値を指定する
縦軸の最小値、次に最大値を指定してみましょう。
まずは縦軸の最小値の指定です。
|
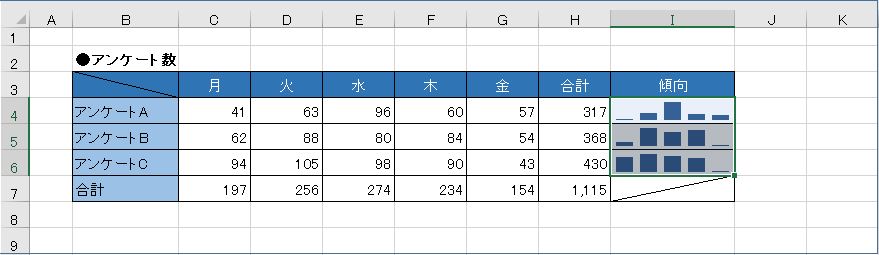
|
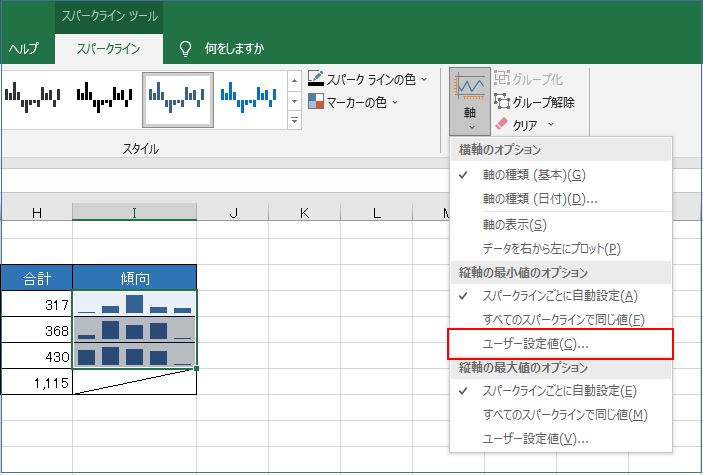
ここでは、縦軸の最小値を「20」に指定します。
|
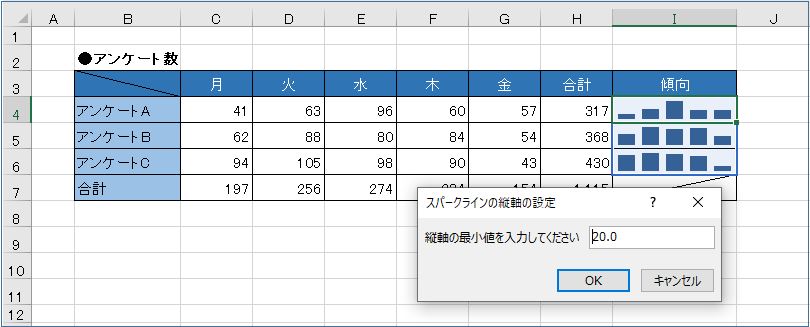
次に、縦軸の最大値の指定です。
|
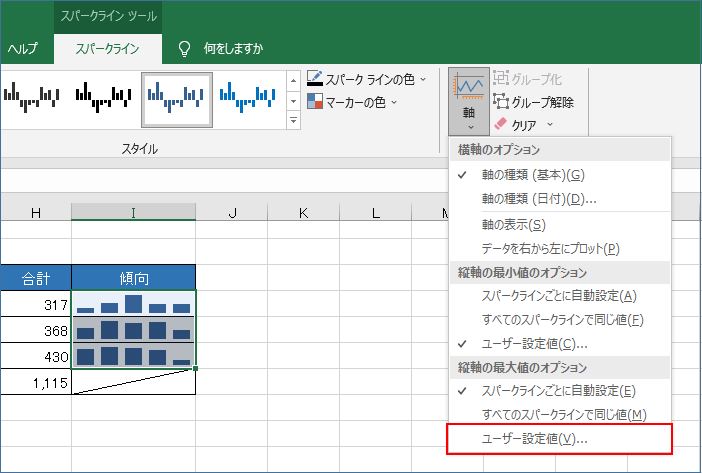
ここでは、縦軸の最大値を「100」に指定します。
|
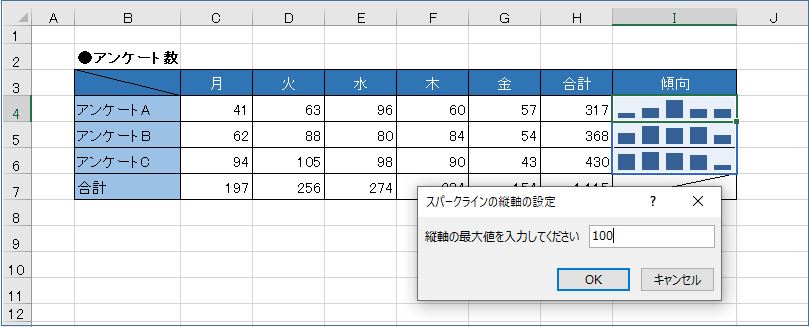
グラフの縦軸の最小値と最大値が揃いました。
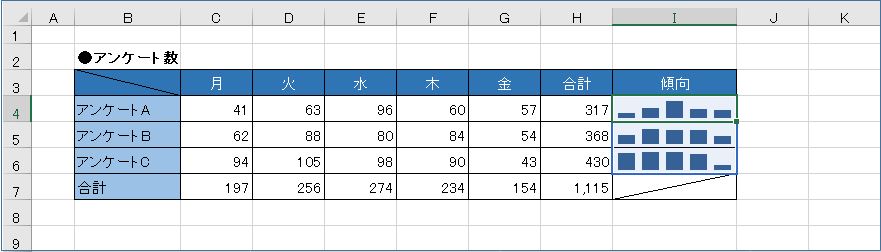
今回のまとめ
というわけで、今回は以上です。
数値が並ぶだけの表を魅力的に。
「スパークライン」機能を使ってセル内に小さなグラフを表示させる方法のご紹介でした。
操作はとても簡単、読み手にやさしいデータ作成であなたの評価はグンと上がることでしょう。
いかがでしたでしょうか?
最後まで読んでくださりありがとうございます。
少しでもヒントになればうれしく思います。

